windows server2012 之部署用户隔离的FTP站点
日常生活中人们对于网络的安全性也越来越重视起来了,在企业中也会加大这方面的关注,所以用户隔离就是一个很好的保护数据文件的方式,就是每个用户只能操作本用户目录,无法查看和修改其他用户的目录和文件。这样做的目的就是可以更好的提高文件服务器的安全性。
同样的,我们部署一个简单的用户隔离的实验需要准备 三台服务器server01(域控) 、server02(IIS) 、server03 (客户端)。
需要在站点的主目录ftproot下建localuser文件夹建好localuser文件夹后,接下来在localuser里面建用户的主目录文件夹yuanyuan、panpan、fangfang.还有匿名访问文件夹pubulic。用户的主目录文件夹必须和用户的登录完全相同,匿名访问文件夹必须是Public。
具体实验步骤如下:
首先我们要在server02 上面安装FTP服务器,选择服务器管理器添加角色和功能,如下图:
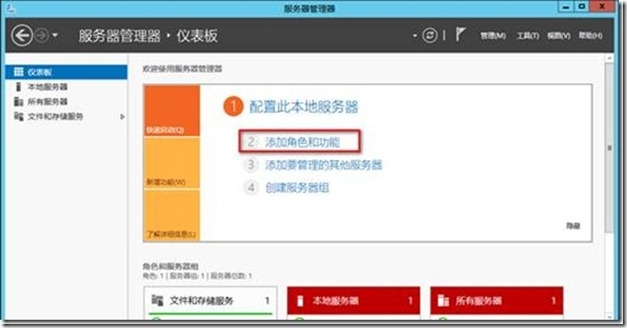
下一步将WEB服务器(IIS)中的FTP服务器勾选,点击下一步,如图:
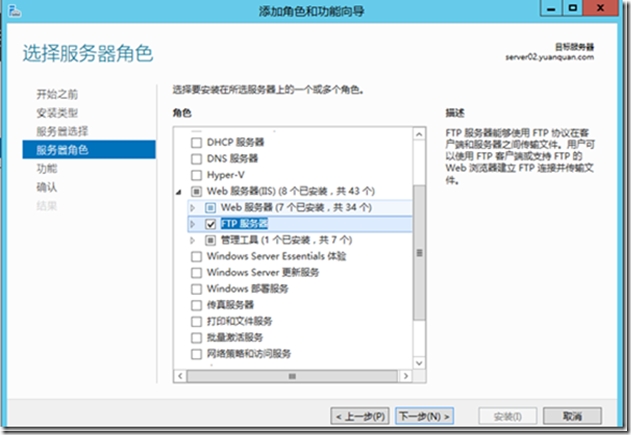
点击“下一步”继续进行,如图:
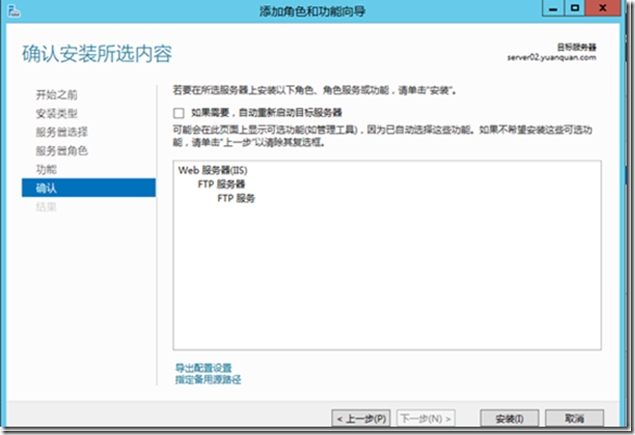
下一步,点击“安装”,如下图:
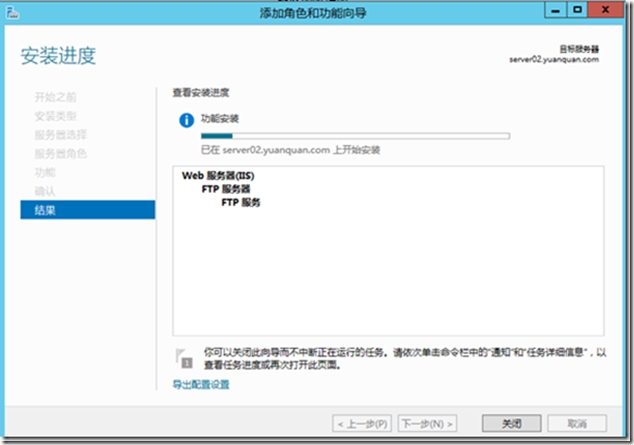
安装完FTP服务后,我们要在FTP服务器上创建新用户,为了演示方便,我就用命令直接进行操作,如下图:
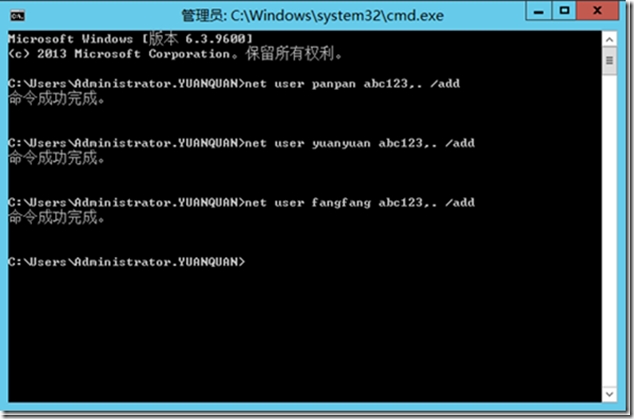
下一步,创建站点主目录ftproot,用户目录localuser,匿名访问文件夹必须是Public,注意:目录名与用户名必须完全相同。如下图:
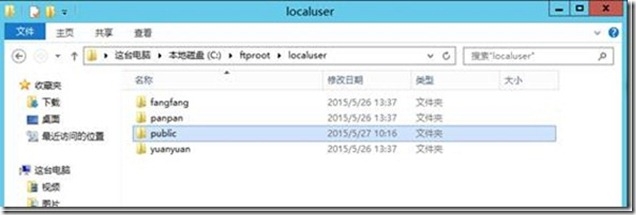
下一步,我们打开IIS管理器,选择网站——右键——添加FTP站点,如下图:
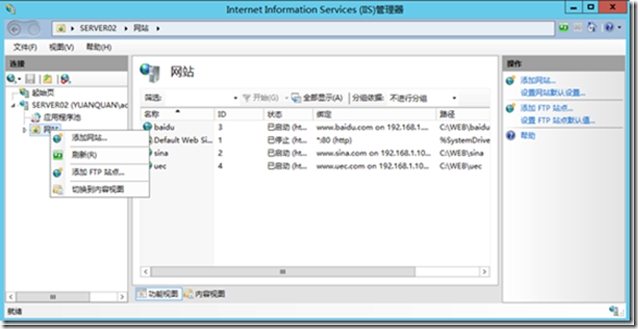
下一步,我们为站点起名为ftproot,物理路径填写我们创建的站点根目录,如下图:
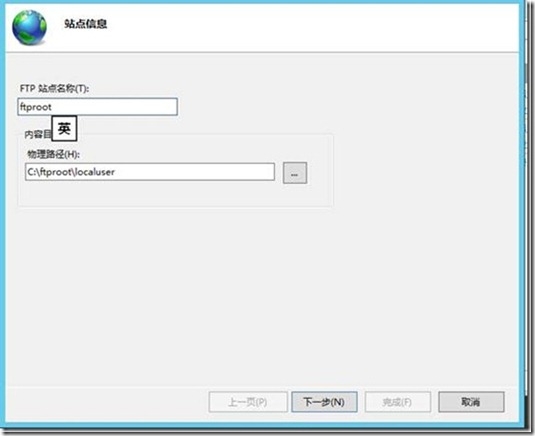
下一步,我们绑定IP,FTP服务器的IP,FTP端口号默认为21,SSL选择无,如下图:
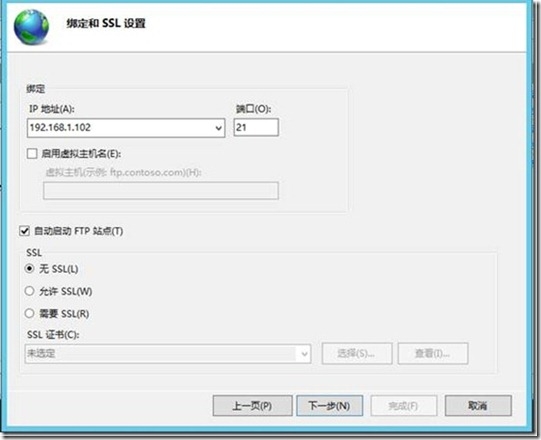
下一步,,选择基本身份验证,根据需求给所有用户读取(写入)的权限,点击完成,如下图:
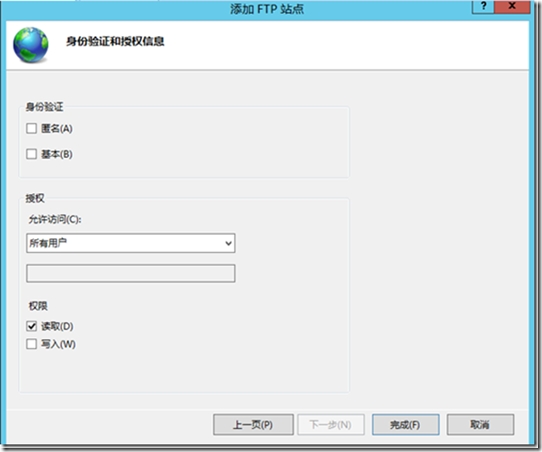
我们添加完FTP站点后,就要开始创建用户隔离,首先我们点击刚刚创建的站点ftproot,点击FTP用户隔离,双击打开,如下图:
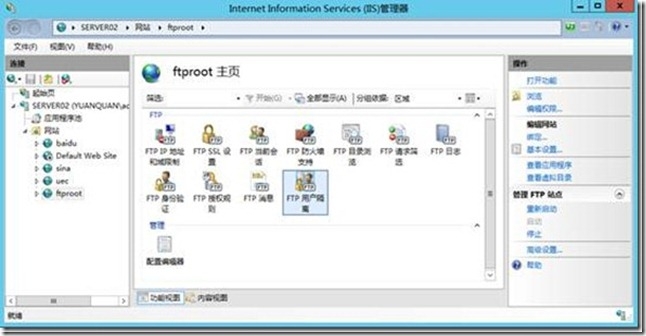
下一步,选择用户名目录(禁用全局虚拟目录)选项,点击应用,如下图:
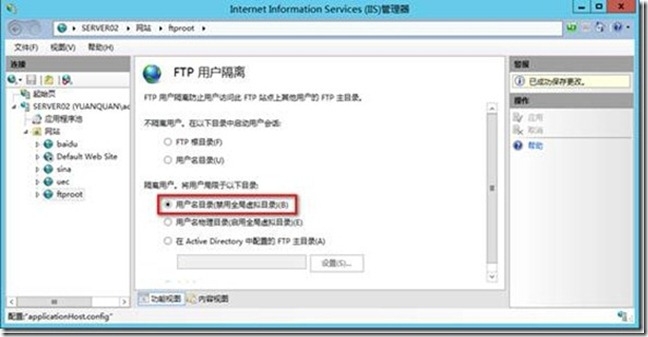
以上就基本完成了用户隔离的操作,下面我们来到server03(客户端)的机器上来验证访问是否生效。
在server03 的资源管理器输入ftp://192.168.1.102/panpan 访问panpan的文件夹,会出现如下的登录身份验证,我们输入对应的用户名密码,如下图:
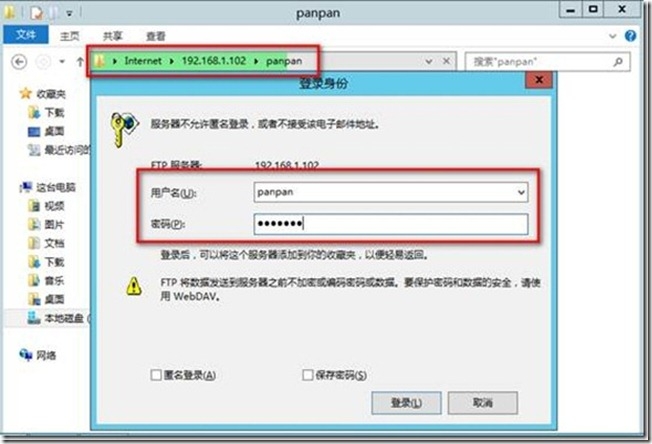
身份验证后,我们就可以访问里面的内容了,如下图:
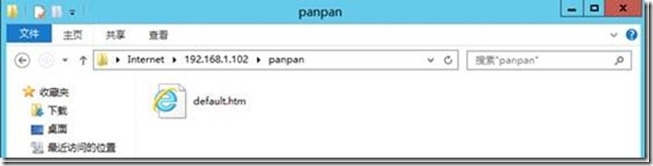
下面我们再用其他用户登录访问panpan文件夹看是否会访问成功,输入另一个用户的账户和密码,如下图:
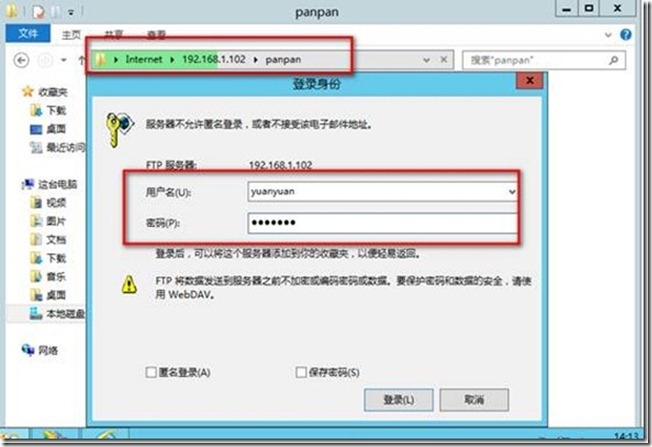
输入用户名密码后,会出现以下对话框提示我们没有权限访问该文件,验证了我们用户隔离操作已经成功啦~~~!
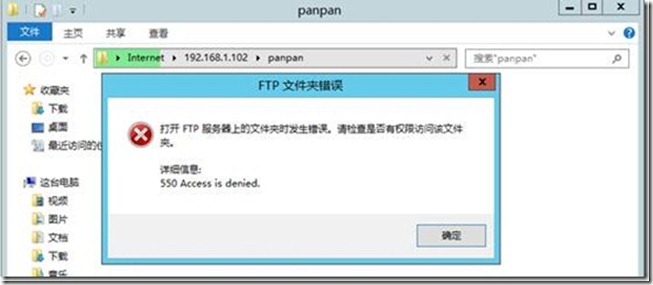
温馨提示: 本文由Jm博客推荐,转载请保留链接: https://www.jmwww.net/file/71570.html

