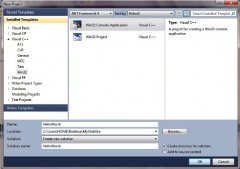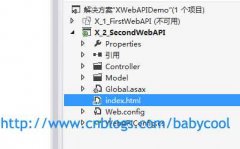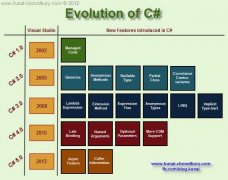Windows Server 2012 之文件服务器(FTP)
今天给大家介绍一下服务器中的文件服务器,也就是FTP,通过几个示例,带大家了解FTP
FTP: 文件传输协议,端口号:21/TCP
先给大家说一下今天的实验环境,两台服务器server01,,server02,server01为域控制器(可以不用),server02为FTP服务器(与server01在同一个域环境),server05位客户机
示例:部署一个只读访问的FTP站点(下载)
在server02打开服务器管理器,选择添加角色与功能,添加Web服务下的FTP服务器
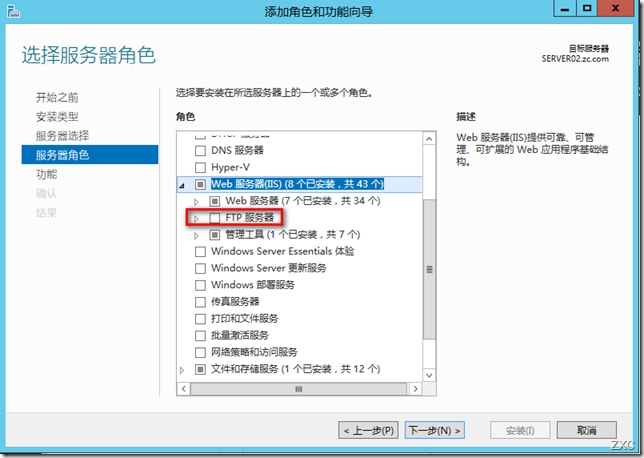
单击安装
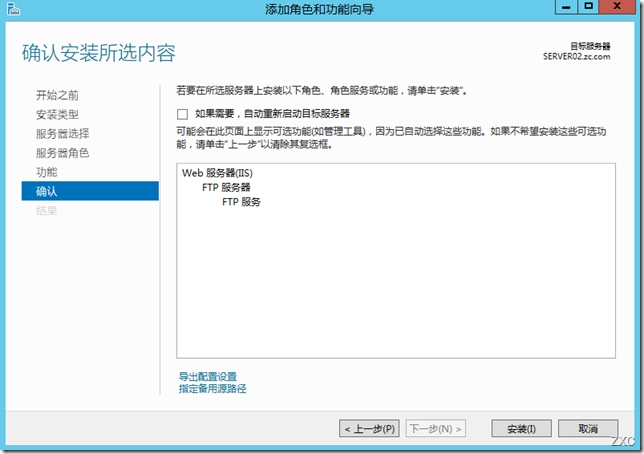
我们现在C盘创建一个名字为FTP的文件夹,里面创建一个ftp的文件,做测试用,如图
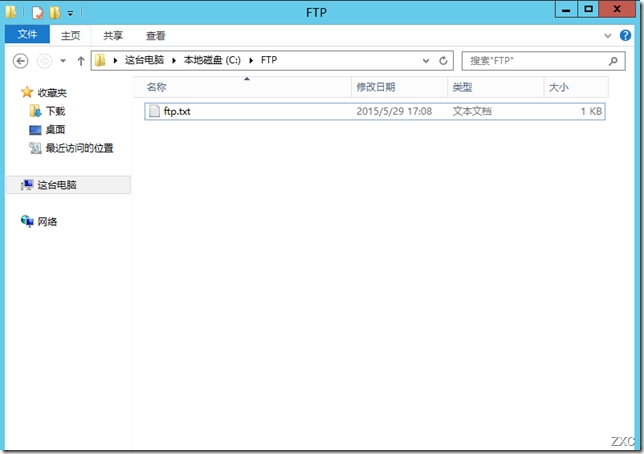
打开服务器管理器,选择IIS管理器
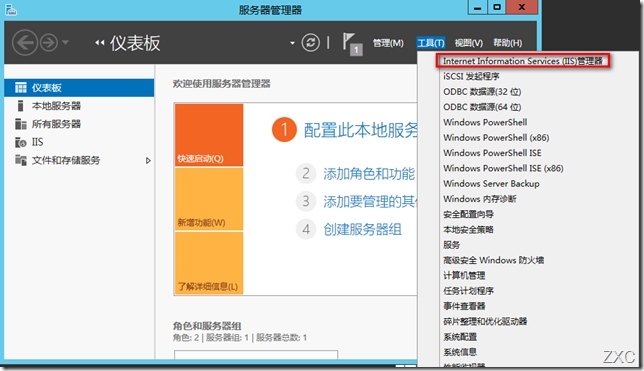
右键单击网站,选择减价FTP站点
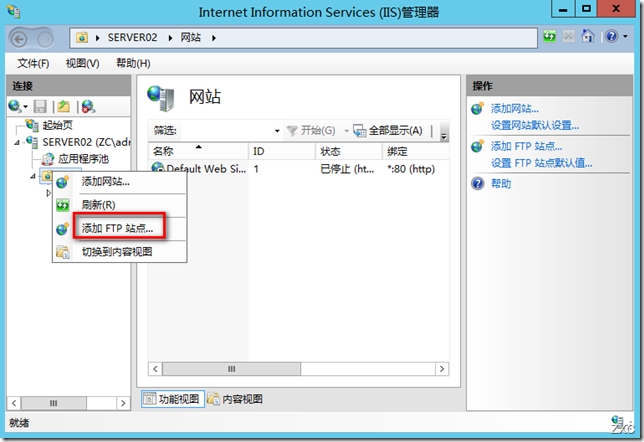
添加FTP名称,这里就叫做FTP,选择物理路径,单击下一步
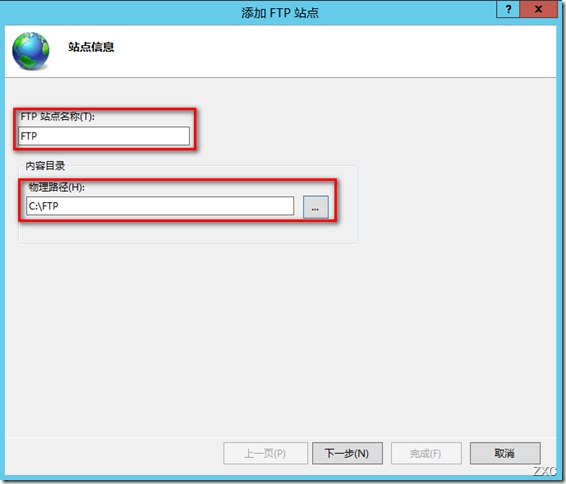
勾选自动启动FTP站点(不选也可以,一会手动启动效果一样)选择无SSL,单击下一步
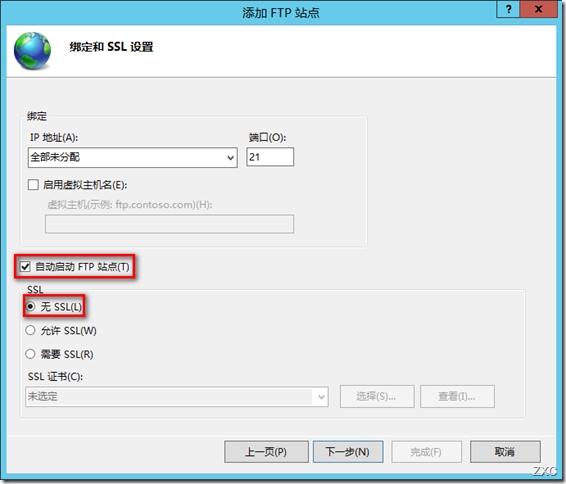
身份验证选择基本,授权选择所有用户,权限选择读取(实验要求是只读FTP),点击完成
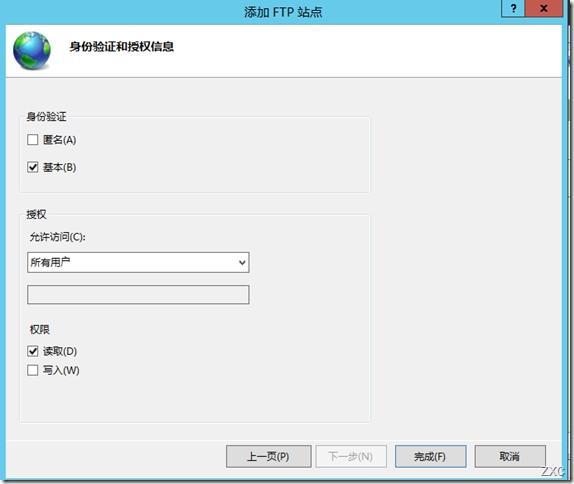
创建完FTP站点后,我们在客户机测试一下,在客户机通过浏览器(Windows资源管理器)访问 ftp://192.168.10.102 (ftp://+ip地址),输入用户名和密码,这里我用管理员账户登录(没新建用户,有了个懒)
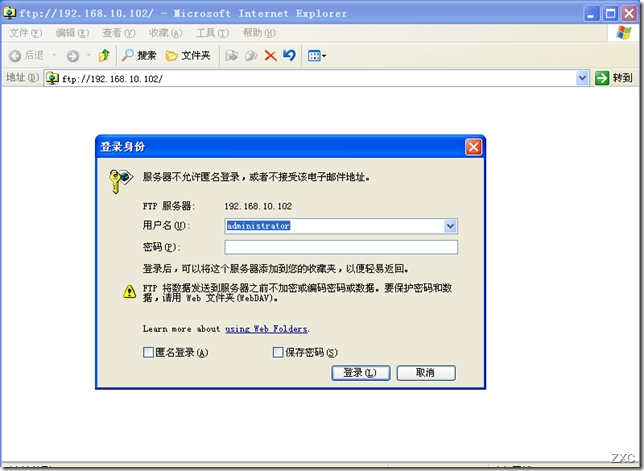
登陆后我们就能看到我们的测试文件了
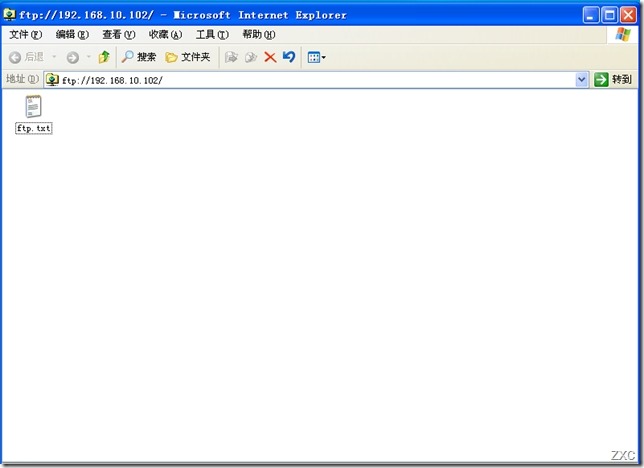
下面来检测一下,此FTP是否为只读FTP,首先我们来重命名一下,发现没有权限
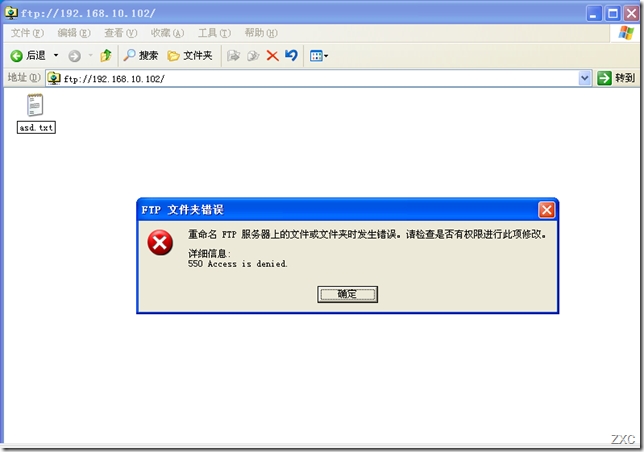
下面我们把文件下载到桌面,可行
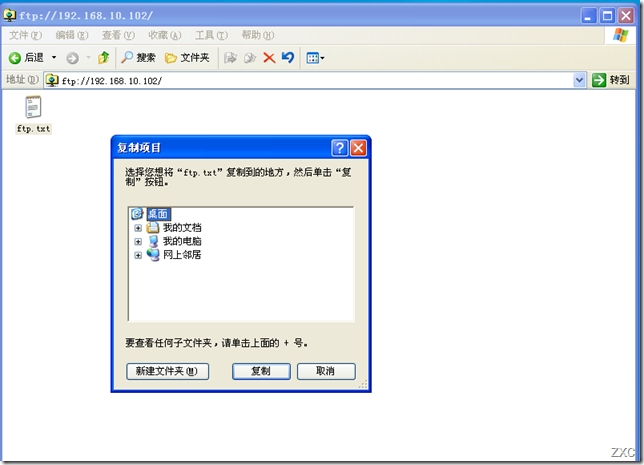
新建一个txt文档,内容随便打,名字就叫新建文本文档
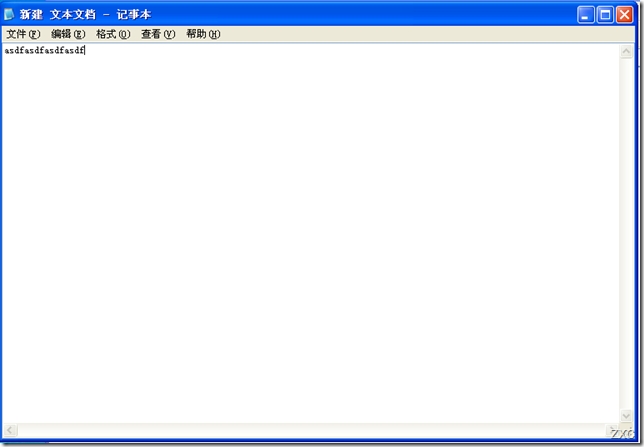
我们把新建的文档上传(拖拽上传),发现没有权限
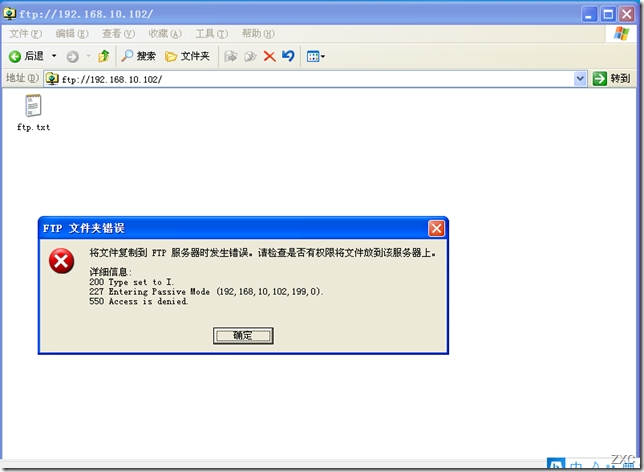
那么,只读FTP完成,进入下一个话题
示例: 部署一个可读可写的FTP站点(下载、上传)
可读可写的FTP站点,与只读的FTP站点,没有太大的区别,只要在选择权限的时候,把读取和写入全部勾上即可,其它地方的配置,参考只读服务器
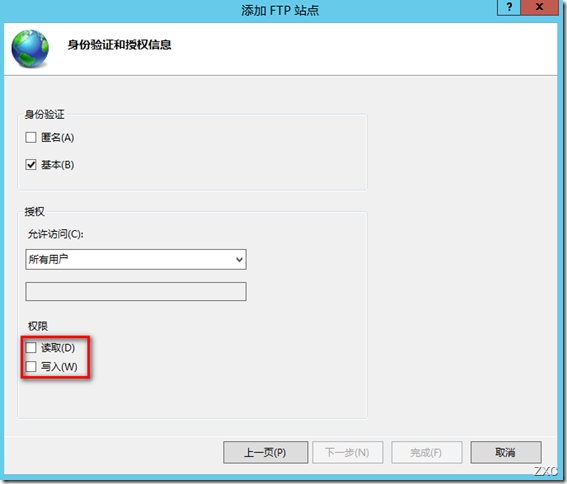
下面进入今天的重头戏,部署用户隔离的FTP站点,每个用户只能操作本用户的目录,而不能看到其他用户目录
示例: 部署一个用户隔离的FTP站点
步骤1: 在FTP服务器上创建用户
首先我们需要新建用户,这里新建4个用户,名称如下(实验环境,随便起)
zc1,zc2,zc3,zc4
步骤2: 创建用户目录
ftproot\localuser\用户目录
ftproot\localuser\zc1
ftproot\localuser\zc2
ftproot\localuser\zc3
ftproot\localuser\zc4
步骤3:用户隔离FTP部署
FTP匿名用户: anonymous或者是ftp 密码 任意邮件地址
匿名用户对应目录: ftproot\localuser\public
温馨提示: 本文由Jm博客推荐,转载请保留链接: https://www.jmwww.net/file/71479.html
- 上一篇:Windows 10 开发日记(四)
- 下一篇:关于正则表达式 C#