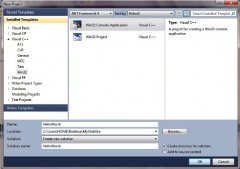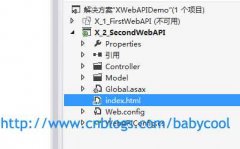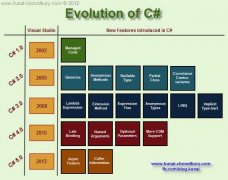树莓派 2 win 10 IOT


First, as I mentioned in February the Raspberry Pi 2 runs the Windows 10 IoT version. That means there is no "shell" or Windows Explorer. It‘s not a tiny desktop PC, but rather the core brain of whatever embedded maker thing you choose to build with it. The core of it is Windows. You‘ve got PowerShell, you can run Windows Universal Apps that you write in C#, and you can talk to peripherals.
Over here at there is a great list of projects you can build with Windows IoT, including a cool robot you can control with an Xbox Controller.
Installing Windows 10 on your Raspberry Pi 2This is an early build so things will change and get easier I‘m sure. To be frank, getting the builds for Raspberry Pi took some confusing on my part to download.
You should also get Microsoft Visual Studio 2015 RC.
After you install 2015, go try to make a Universal App and it will download the Universal Apps SDK.
Follow the instructions here. Below is my summary along with the gotchas that slowed me down.
Now, plug your micro SD card into your Windows 10 PC (I use a micro to USB adapter) and open an Administrator PowerShell and run:
wmic diskdrive list brief and make note of the physical disk number of your SD Card.
next run this and change PhysicalDriveN to whatever your SD Card‘s physical number is.
dism.exe /Apply-Image /ImageFile:flash.ffu /ApplyDrive:\\.\PhysicalDriveN /SkipPlatformCheck
NOTE: I had some issues and got "Error 50" on one of my micro SD cards. Changing cards worked. Not sure what‘s up.
Now, just put your micro SD card into your Pi 2 and boot up your Pi 2 while connected to a display and Ethernet. It will initially startup very slow. It could be 2 to 4 minutes before you get to the main screen. Just hang in there until you see this screen. This is the Default app and just shows the IP Address of your Raspberry Pi 2.

Now, from your local admin PowerShell run these commands to remote into your Pi 2. The default name is MINWINPC but you can also use the IP Address.
net start WinRM Set-Item WSMan:\localhost\Client\TrustedHosts -Value MINWINPC remove-module psreadline -force Enter-PsSession -ComputerName MINWINPC -Credential MINWINPC\AdministratorWhen the credentials dialog opens, make sure you use yourrpi2machinename\Administrator or yourrpi2ipaddress\Administrator for the user name. I was just using Administrator. The default password is p@ssw0rd and you should change it.
See here how the PowerShell prompt changes to include the remote machine‘s name after I‘ve remoted in?

On your Windows machine install the MSI that was included in the download. It will start a small watcher utility that will scan your network and look for Microsoft IoT devices. It‘s easy to lose them if their IP address changes. It also has a nice right click menu for getting to its embedded web server.

Included and running on the image is a web server that will let you explore attached devices and running processes.
温馨提示: 本文由Jm博客推荐,转载请保留链接: https://www.jmwww.net/file/71464.html
- 上一篇:Win7 VC6.0 打开多个工程设置
- 下一篇:使用Delphi实现JNI