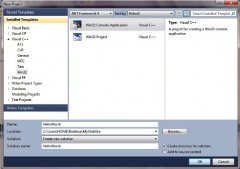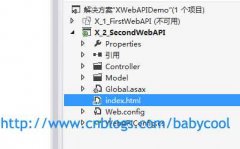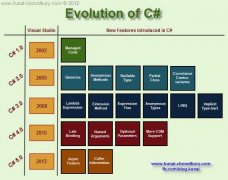Windows 平台下Git 服务器搭建
由于项目中一直在使用git作为版本管理,自己对git的理解、使用都还不是怎么的熟悉,所以准备深入了解一下git及一些常用命令的使用,于是干脆把服务端架上,通过自己的PC作为服务端同时作为客户端的角色进行折腾了...本文主要介绍在Windows平台下Git服务器的搭建,如下:
一:下载java,地址:
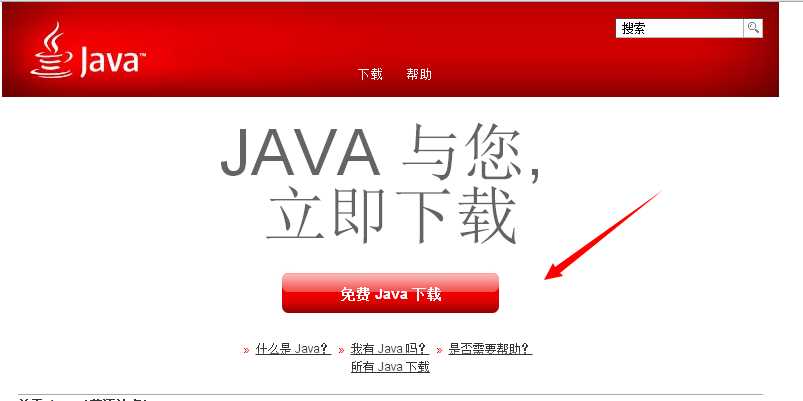
二:安装Java.安装步骤不再详述。
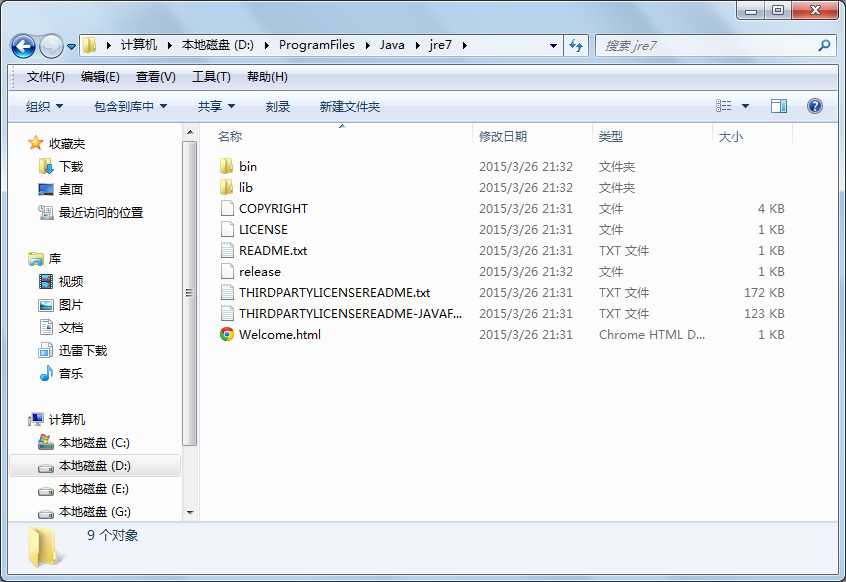
三:配置Java环境变量.
右键 计算机->属性->高级系统设置->高级->环境变量->系统变量。新建:
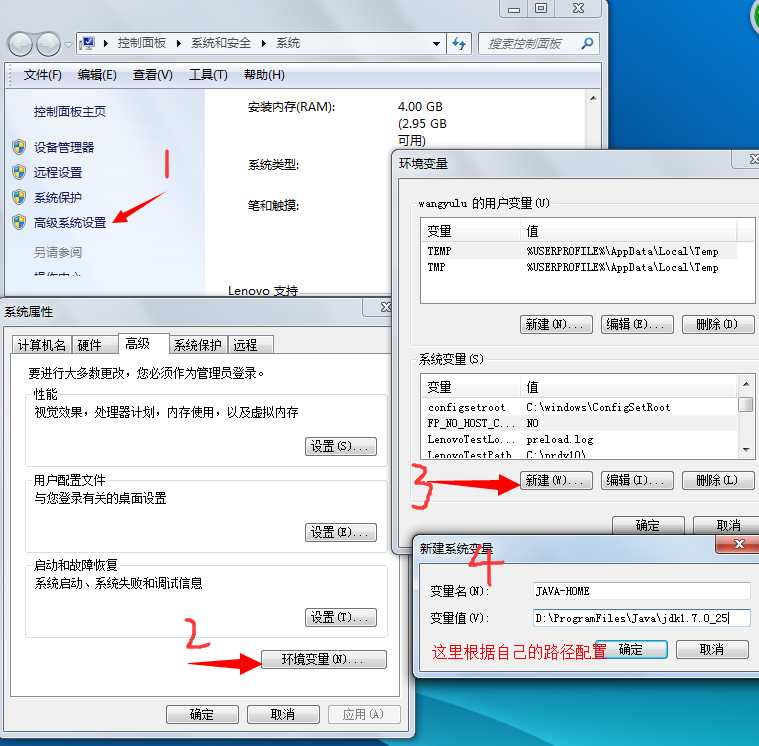
1.变量名:JAVA-HOME
变量值:D:\ProgramFiles\Java\jdk1.7.0_25【这里具体要根据你自己的安装路径]】
2.变量名:CLASS-PATH
变量值:.;%JAVA-HOME%/lib/dt.jar;%JAVA-HOME%/lib/tools.jar

3.添加:找到PATH变量,选择编辑。把%JAVA-HOME%/bin;%JAVA-HOME%/jre/bin添加到”变量值”的结尾处【这里注意添加之前先在结尾加 ; 分号】。

四:验证Java是否安装成功。打开命令窗口【微软键+r】->输入CMD->回车。
输入 javac 回车:
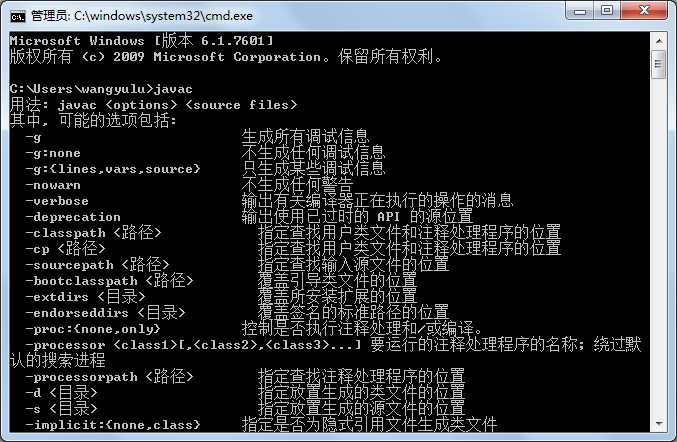
如出现上图一样,则表示安装成功。
五:下载Gitblit.下载地址:
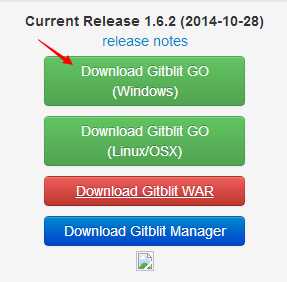
六:解压缩下载的压缩包即可,无需安装。
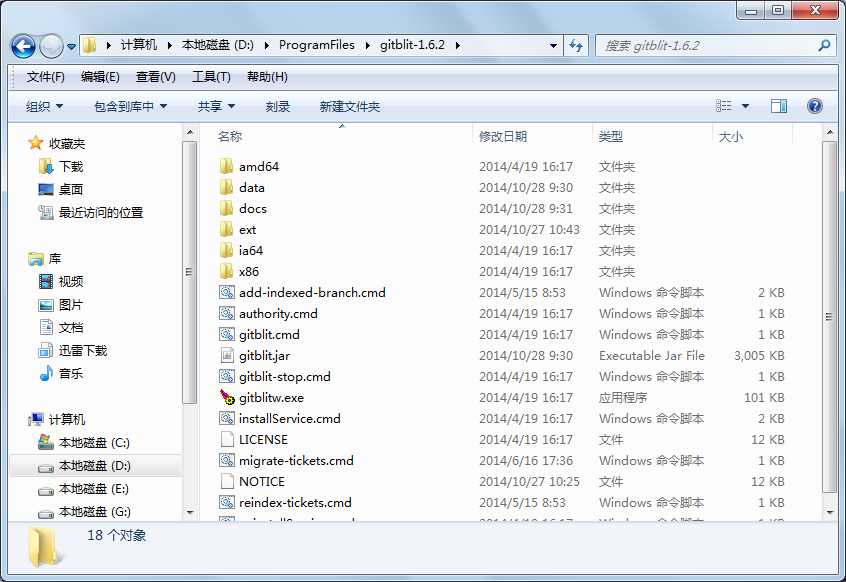
七:创建用于存储资料的文件夹。Gitrepository
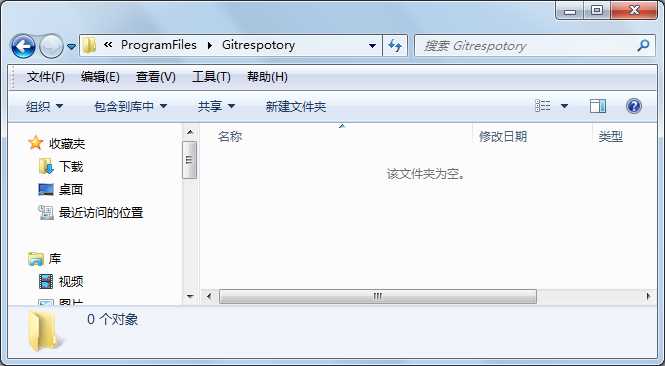
八:配置gitblit.properties 文件。
1.找到Git目录下的data文件下的gitblit.properties文件,“记事本”【或者其它文本编辑器】打开。
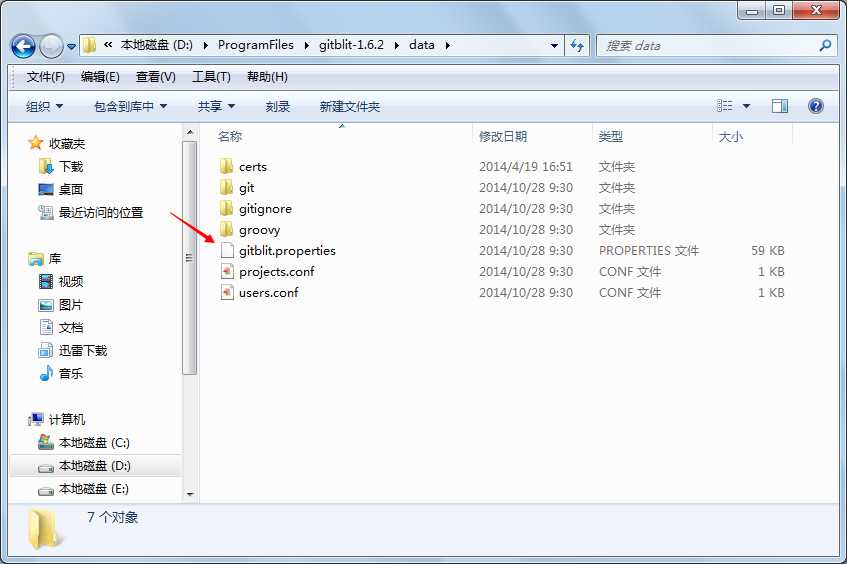
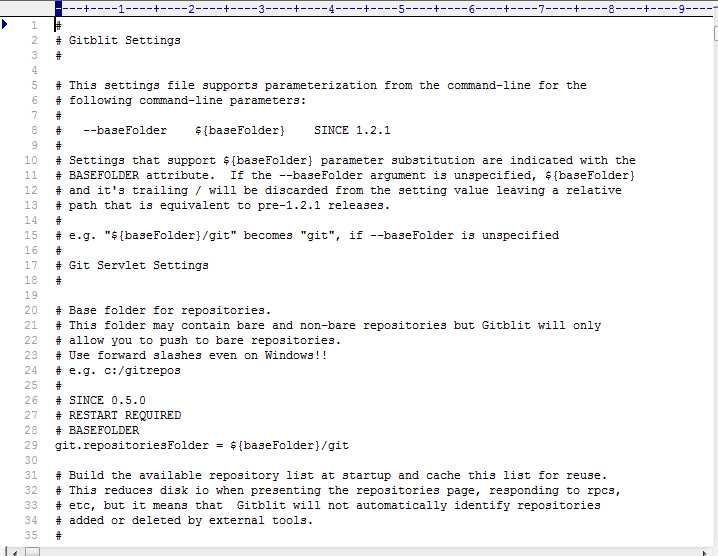
2.找到git.repositoriesFolder(资料库路径),赋值为第七步创建好的文件目录。
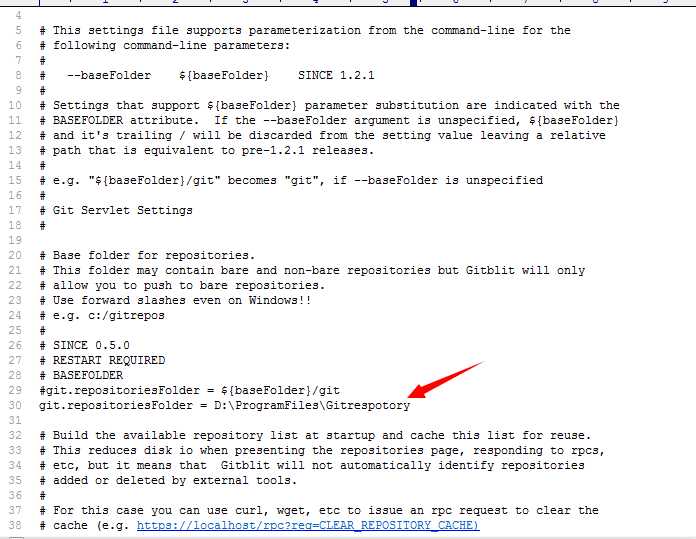
3.找到server.httpPort,设定http协议的端口号
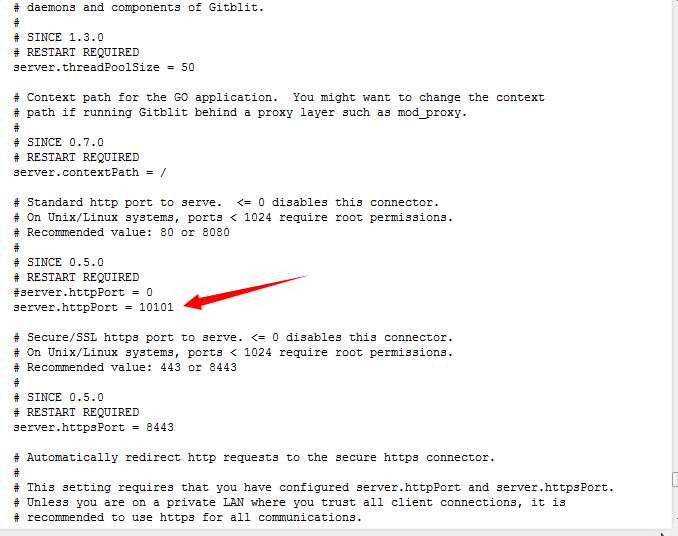
4.找到server.httpBindInterface,设定服务器的IP地址。这里就设定你的服务器IP。
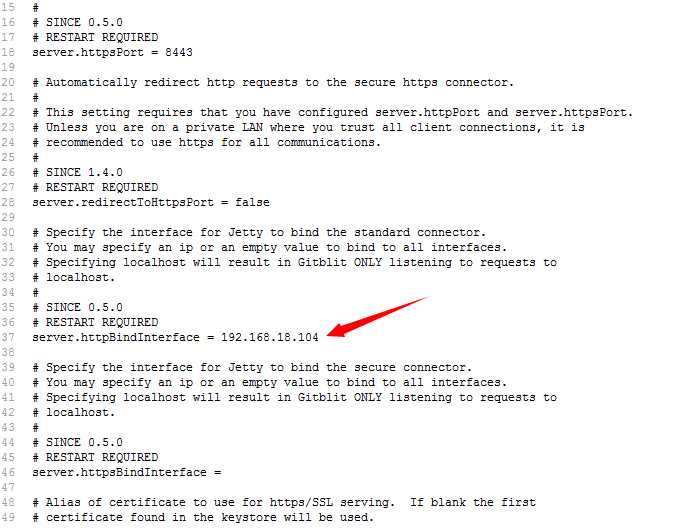
5.找到server.httpsBindInterface,设定为localhost,然后保存关闭文件。
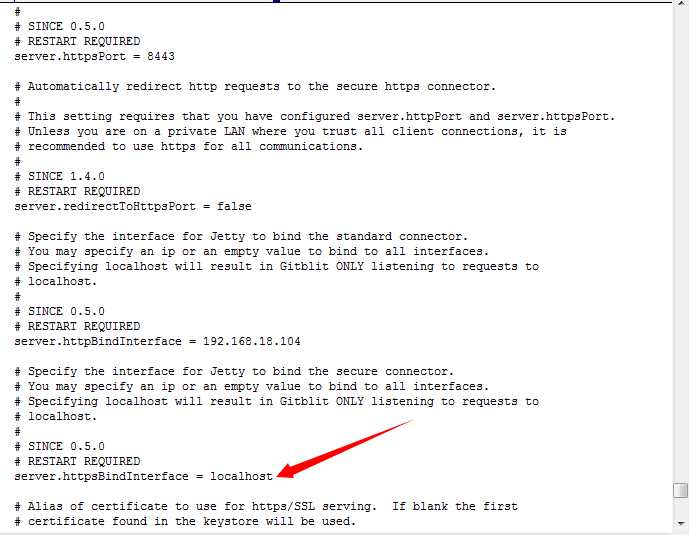
九:运行gitblit.cmd 批处理文件。
1.gitblit-1.6.2目录中的gitblit.cmd文件,双击。
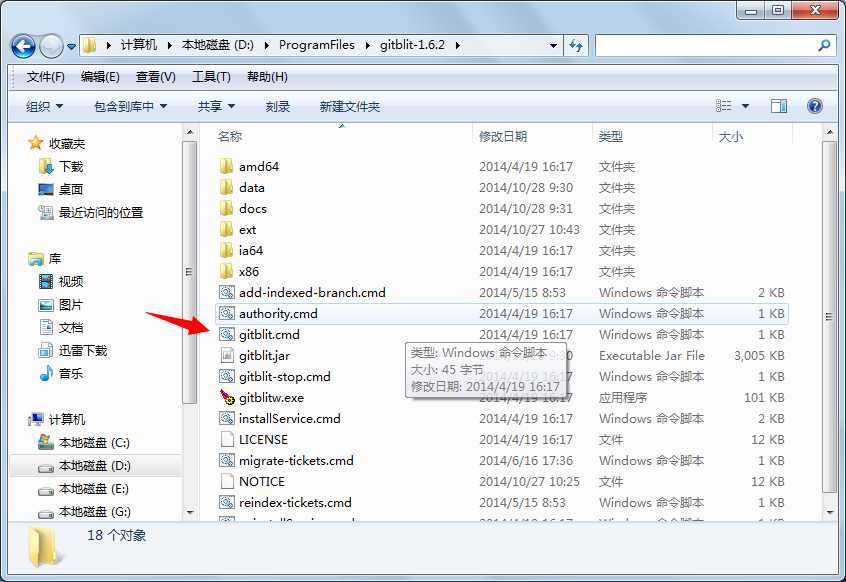
2.运行结果如下,则成功。
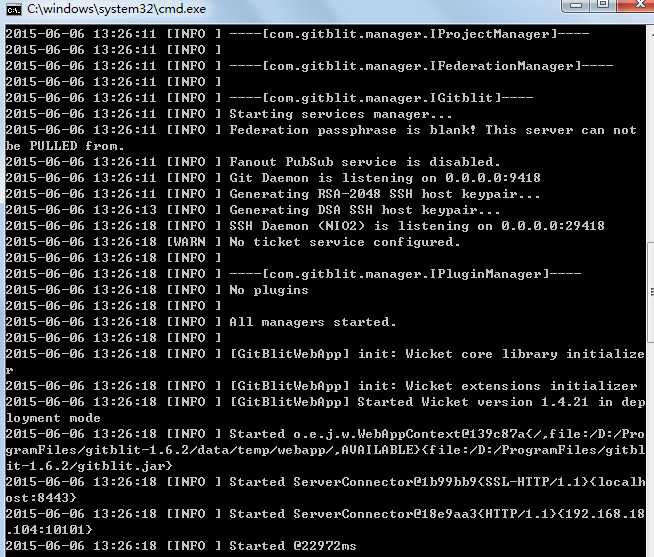
十:在浏览器中打开,现在就可以使用GitBlit了,,默认用户名密码都是:admin。
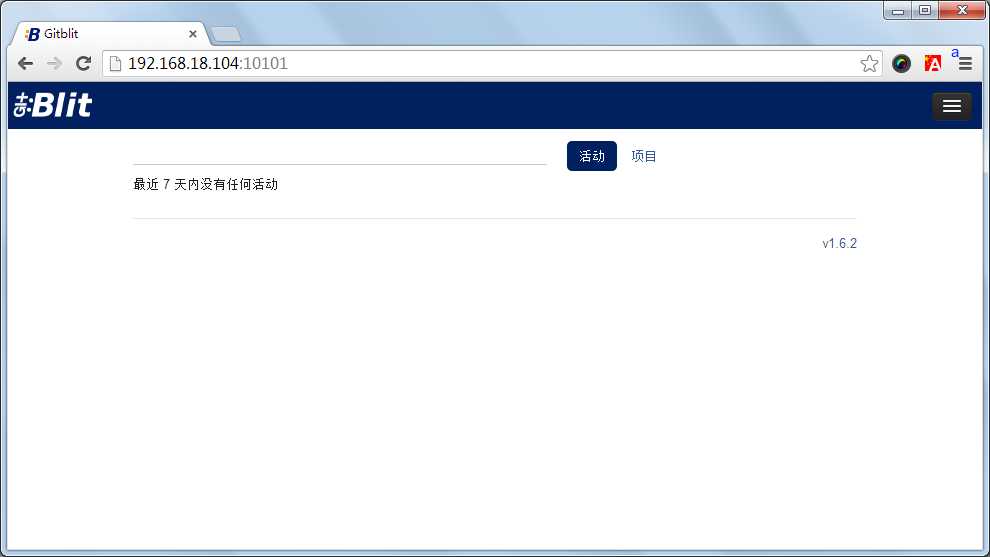
十一:设置以Windows Service方式启动Gitblit.
1.gitblit-1.6.2目录下,找到installService.cmd文件。
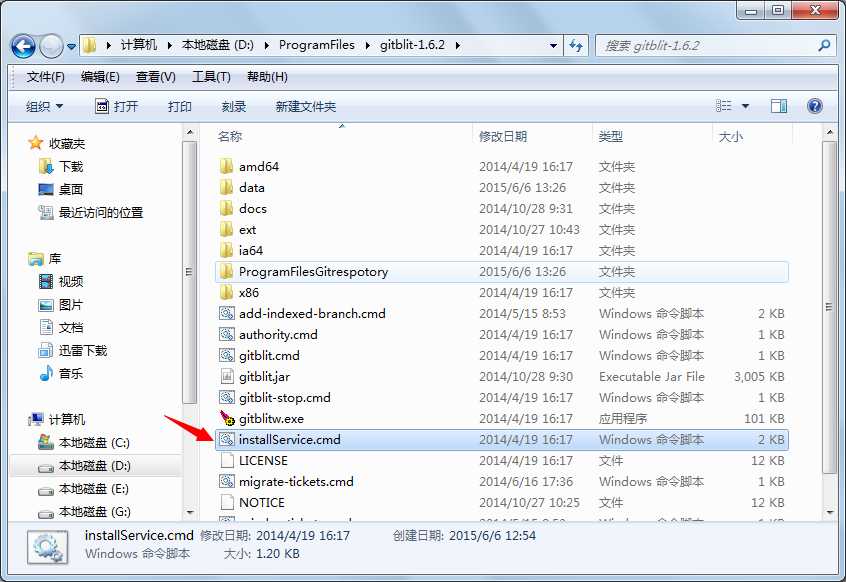
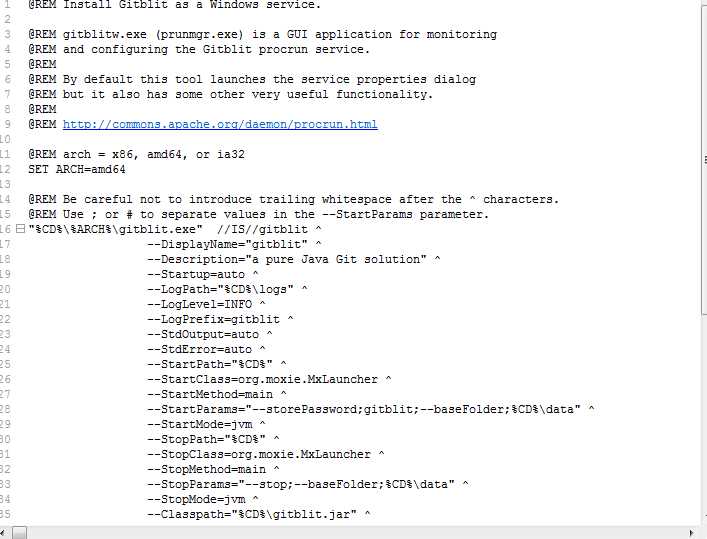
1.修改 ARCH
32位系统:SET ARCH=x86
64位系统:SET ARCH=amd64
2.添加 CD 为程序目录
SET CD=D:\ProgramFiles\gitblit-1.6.2(你的实际目录)
3.修改StartParams里的启动参数,给空就可以了。然后保存文件。
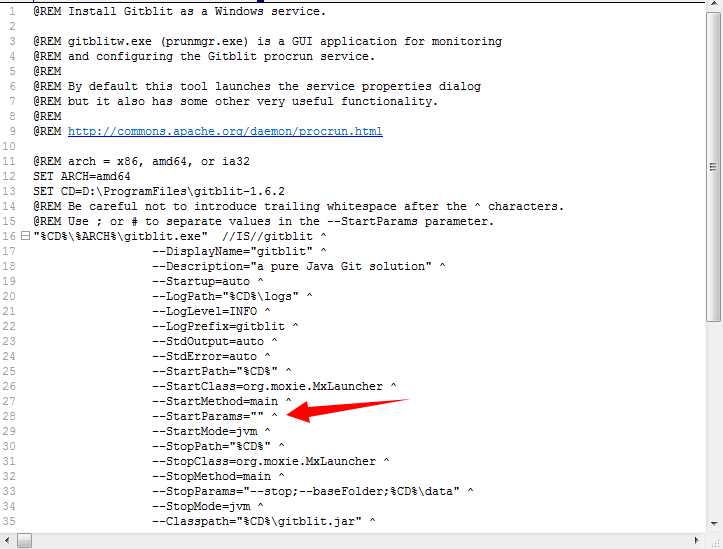
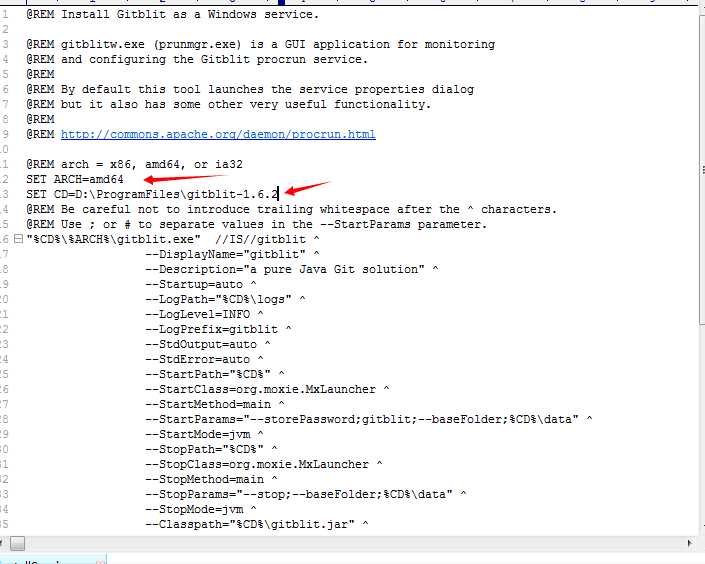
十二:以Windows Service方式启动Gitblit.
1.双击gitblit-1.6.2目录下的installService.cmd文件(以管理员身份运行)。
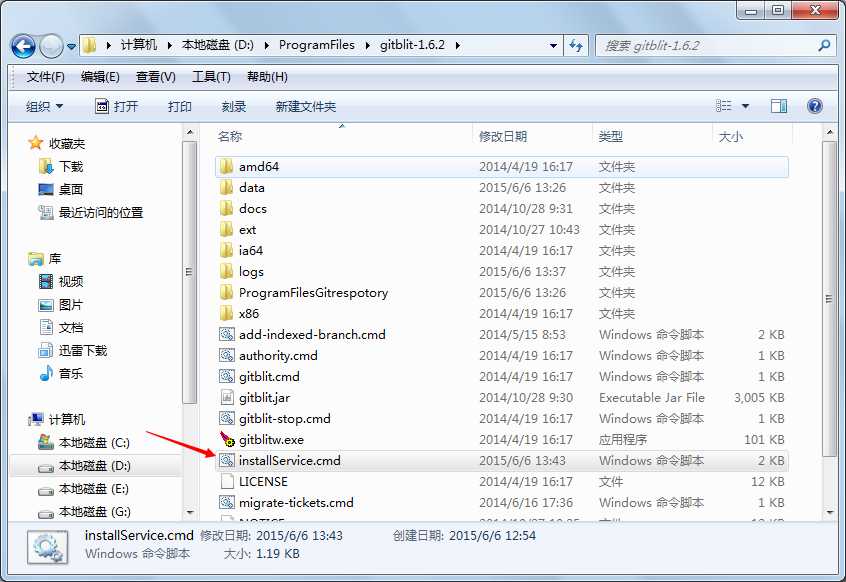
2.在服务器的服务管理下,就能看到已经存在的gitblit服务了。
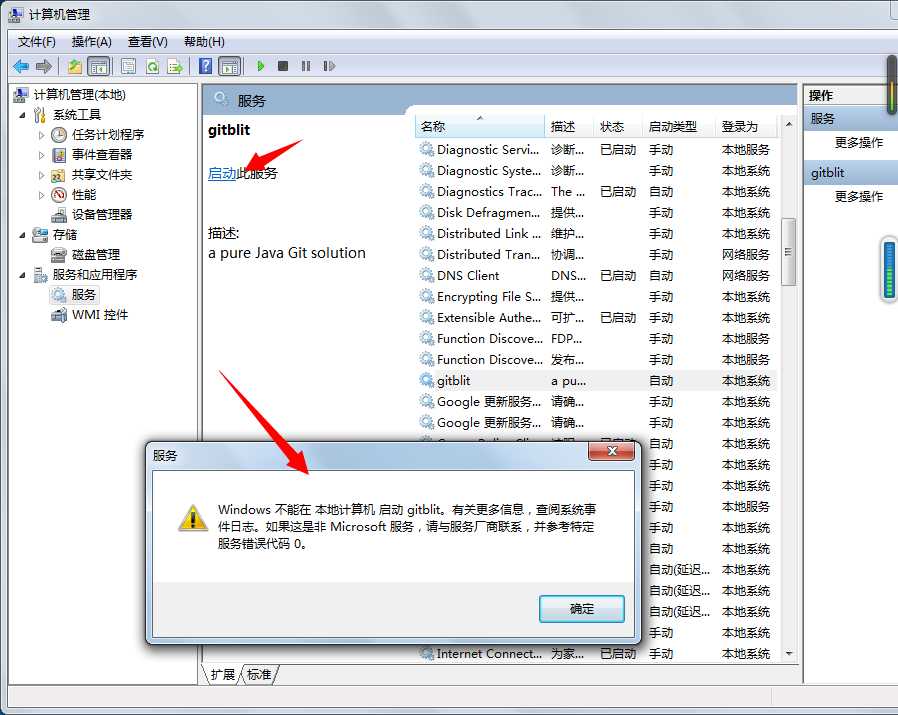
但服务始终启动不了。。。如下这样设置:
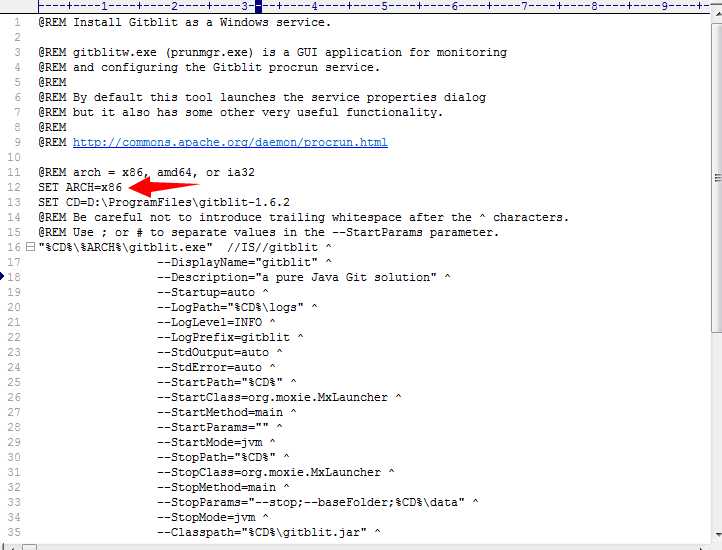
这时再重新启动成功。。不解。。因为我明明是64位机器呀。。
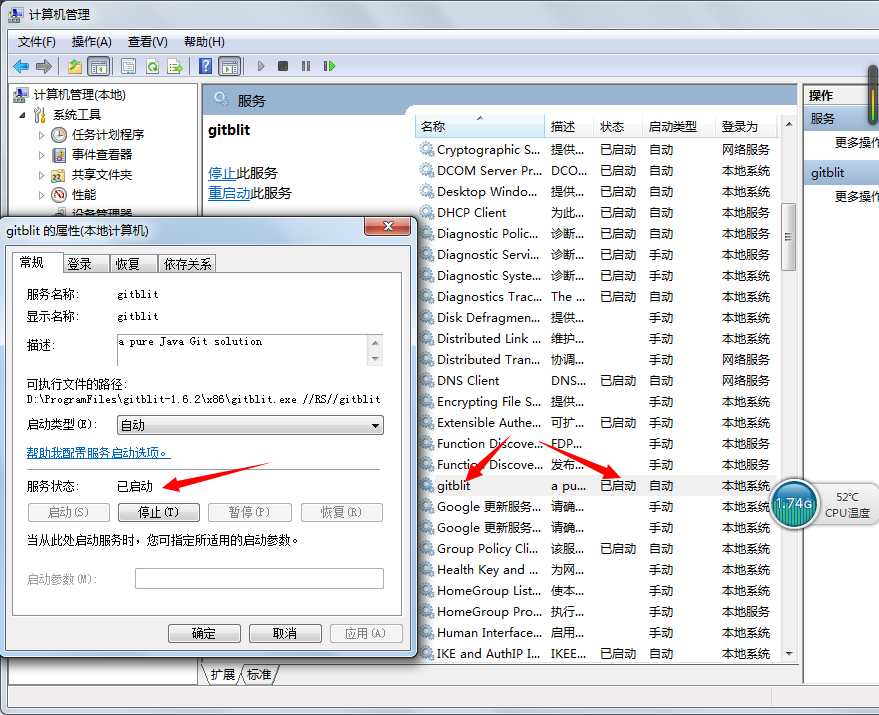
ok,到这里就结束了,以后使用时保持这个服务是启动状态就可以了。
温馨提示: 本文由Jm博客推荐,转载请保留链接: https://www.jmwww.net/file/71210.html