falcon监控windows机器
最近公司上线了一款新的游戏,用的windows机器,需要用open-falcon对机器进行监控。
open-falcon对windows的监控还不是特别完善,linux下的监控是通过agent来完成的,,但是windows下的agent还没有开发,参考open-falcon的文档,里面暂时有2中实现方法。
一种是用python脚本来获取数据,然后把数据push到一台agent上,再推送到server,实现机器监控。
脚本如下:windows_collect.py
另外是通过golong版本的windows agent。地址如下:https://github.com/LeonZYang/agent
我是通过第一种方法python脚本来实现的。
下面就跟大家分享一下我的部署过程以及遇到的问题。
第一步:环境部署
使用python脚本来监控的话,需要安装python以及2个模块psutil 和requets模块
1、安装python
版本:2.7.11
直接网上下载,然后点击安装就行了,非常简单
然后设置环境变量,自行百度即可。
2、安装requests模块
版本:2.9.1
下载的是tar包,然后解压到C:\Python27目录下,进入命令行界面,进行安装
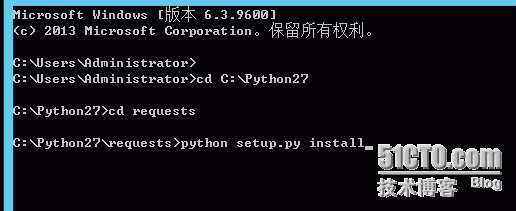
3、安装psutil模块
版本:4.1.0
直接网上下载,双击安装,非常简单
第二步:脚本部署及修改
脚本名称:windows_collect.py
脚本位置:C:\open-falcon\workspace\agent\ (此目录自己指定)
此脚本的主要监控项在github里面都有说明,这里就说一下需要修改的地方。
cpu_interval = 60 push_interval = 300 push_interval_agent = 60 zh_decode = "gbk" endpoint = "******" ignore_interface = ["Loopback","Teredo Tunneling","isatap","6TO4 Adapter"] push_url = "push_interval = 300
这是推送间隔,默认的是300秒
push_interval_agent = 60
这个是我自己设置的推送agent.alive的间隔,用于主机存活监测,会推送一个值为1,不需要可忽略。
endpoint = “***”
这是给该机器的配的名称,自己指定
push_url = ":1988/v1/push"
这是推送接口,因为本身是脚本获取系统信息,需要借用其他的agent的接口来将信息推送到服务器端,这个第一次很难理解,我也是想了好久。
增加agent.alive 主机存活的监控:
windows_collect.py脚本里并无agent.alive的监控项,但是我们如果需要监控机器的存活的话,
那么可以用一下的方法:
1、定时推送agent.alive的值到ope-falcon的服务器端
2、如果没有数据推送,在Nodata里面将agent.alive的数据设置为-1
3、配置报警规则,如果agent.alive 的值小于0,那么发送报警。
需要在脚本里增加一个推送agent.alive的函数,单独来推送
def agent_alive(): ts = int(time.time()) payload = [] data = {"endpoint":endpoint,"metric":"","timestamp":ts,"step":push_interval_agent,"value":"","counterType":"","tags":""} data["metric"] = "agent.alive" data["value"] = "1" 推送一个值为1 data["counterType"] = "GAUGE" payload.append(copy.copy(data))为什么要单独来推送呢?
因为在测试中发现,如果将agent.alive和其他的系统数据一起推送的话,推送间隔很难协调。如果设置为300秒,那么间隔太长,会触发主机存活报警,如果将设置调小的话,那么获取的其他系统数据都不完整了,所以将他们都分开来推送,agent_alive 单独设置为60秒,其他数据保持300秒。也就是最上面配置的那个
push_interval = 300 push_interval_agent = 60最后,在main()函数执行之后,再执行agent_alive函数。
if __name__ == "__main__": main() agent_alive()修改完成之后,在windows终端里面执行以下,如果没有报错,那么就没有问题,可以配置计划任务了。
第三步:配置计划任务
将脚本修改完毕之后,需要放到计划任务中执行,设置为1分钟执行一次,
1、首先建立一个批处理文件,里面就一句话
C:\Python27\python.exe C:\open-falcon\workspace\agent\windows_collect.py
2、新建计划任务
控制面板--管理工具--任务计划程序
点击创建基本任务:
填上名称
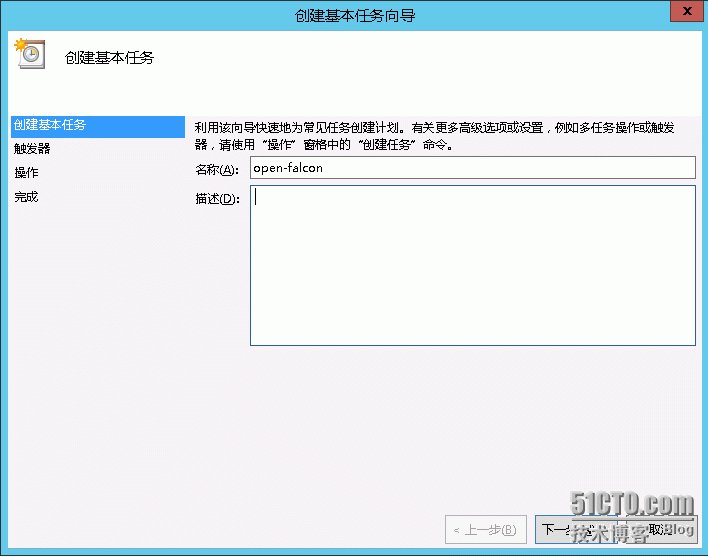
温馨提示: 本文由Jm博客推荐,转载请保留链接: https://www.jmwww.net/file/63620.html

